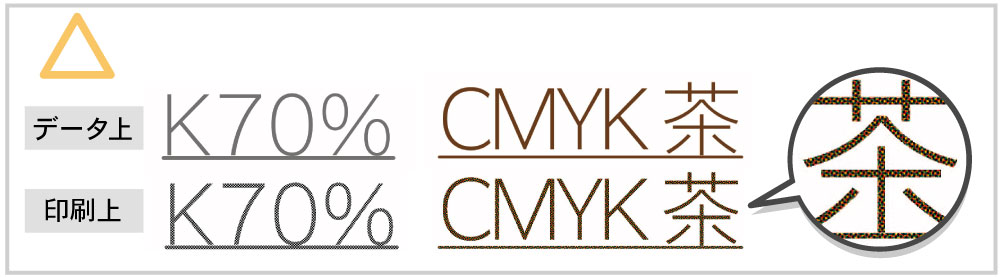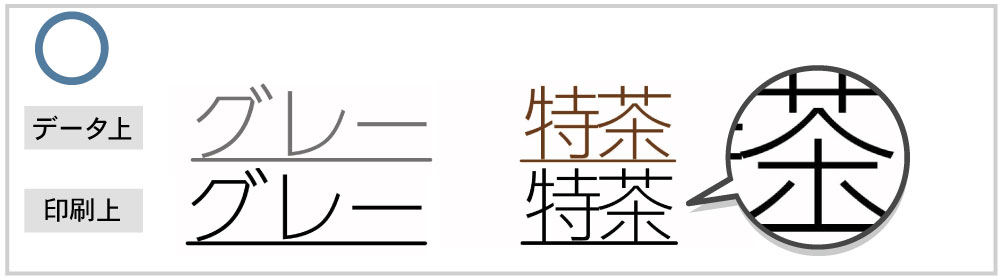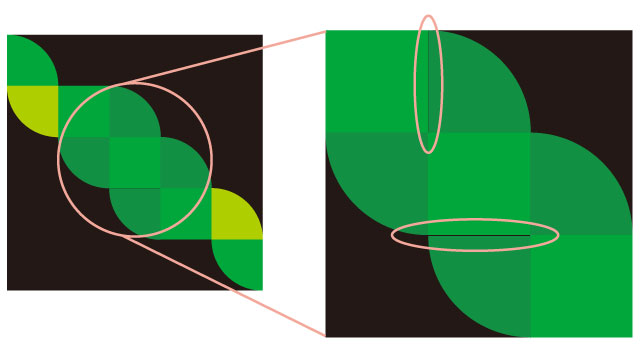印刷入稿データの作り方①:基本
入稿(印刷)できるデータについて
Illustrator入稿
PDF入稿
デジタル印刷以外でPDF入稿を行う場合の注意事項は、Illustrator入稿と同じになります。
「Illustratorの編集機能を保持」にチェックを入れてPDF保存してください。
・ PDF/X-4の形式で保存してください。PDF/Xは印刷に準拠した国際規格となっており、PDF/X-4では透明効果のサポートもされています。
・ PDF入稿されたデータはそのまま印刷に進むため、データ内に印刷以外のデータ(情報)は入れないでください。
印刷以外の情報があると機械がラベルのサイズを認識できなかったり、ラベルのセンターを認識できないため正しい印刷ができません。※1
・ PDF入稿は完全データ扱いとなります。当社での修正や調整はできません。修正事項がある場合は再入稿をお願いします。
・デジタル印刷機で画像データを差し込み印刷(可変印刷)をご要望の際は事前に当社へご相談ください。

(アートボードサイズ=仕上がりサイズ+塗り足し)
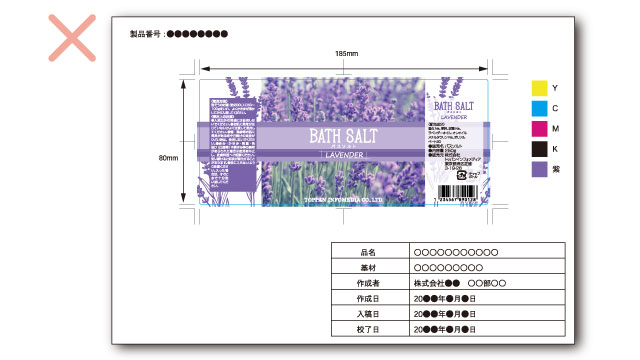
データの修正が必要になるため、再入稿をお願いしております。
PDFデータ入稿でのその他注意点
抜きアタリを入れてデータ入稿する場合、抜きアタリを特色(dieline)にして、線にオーバープリントをかけてください。
正しく抜きアタリが設定されていないと、再入校となってしまうので、ご注意ください。
注意点
office系のソフト(Word、Excel、PowerPoint)で作成したイメージを印刷データとして使用することはできません。
またフォントや環境等が異なるため全く同じものを作成することもできません。
Office系のソフトでPDFの保存形式をPDF/X-4にしても印刷に適していない場合がありますのでご注意ください。
| データ形式 | 入稿 | 注意事項 |
|---|---|---|
|
Illustrator
|
○
|
・フォントのアウトライン化 ・リンクファイルの同封 |
|
PDF
|
○
|
・デジタル印刷機にて印刷の場合、保存形式はPDF/X-4のみ ・印刷するデザインのみのデータでの入稿 |
|
office系
(Word、Excel、PowerPoint等) |
×
|
・ラベルイメージをこれらのソフトで作成しても全く同じ印刷データを作成できる保証がない |
抜きと印刷の関係について
塗り足し
塗り足しとは、仕上りサイズより天地左右+1.5㎜ずつ大きくなるように背景を作成した部分のことです。入稿の際は塗り足しを作成してください。
塗り足しを行うと、断裁やカス上げなどの後工程の際にラベルのフチに紙地がでるのを防ぎます。
特に画像(写真)の塗り足しには注意してください。
印刷可能(適正)範囲
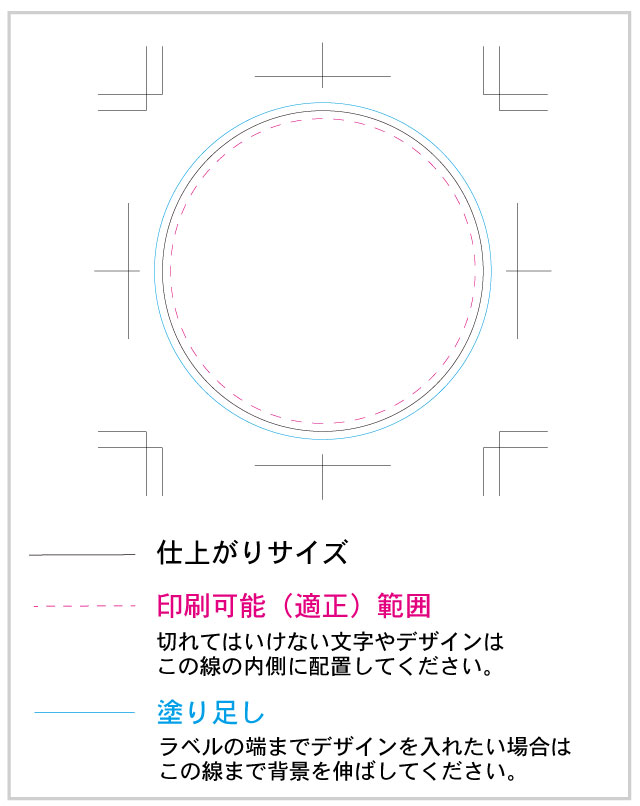
塗り足しや印刷可能(適正)範囲が守られていないと、どうなる?
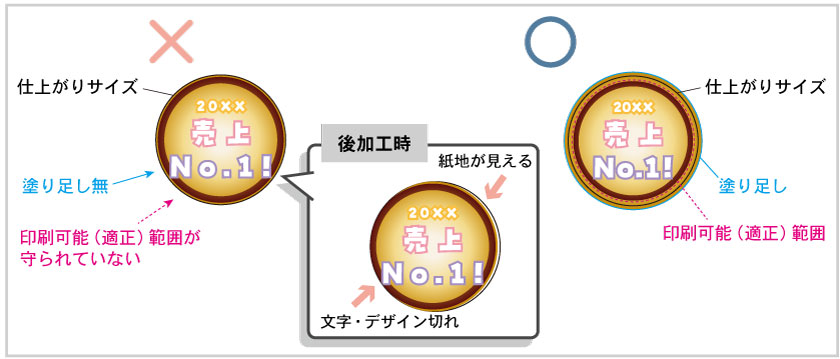
印刷可能(適正)範囲に文字やデザイン、塗り足しまで背景を伸ばすなど、仕上がりサイズに余裕をもったデザインをおすすめいたします。
印刷可能なオブジェクト、線幅について
印刷保証のできる最細線幅は0.1mmになります。(トンボ(トリムマーク)は0.1mmの線で作成しています。)
0.1mm以下幅の線は再現性の保証ができません。
また、ヘアライン(線幅0㎜で塗りに色をつけて線に見えている状態)については印刷されません。 ※2
小さい文字や細い線が網やCMYKのかけ合わせで作られていたら、特色の使用や100%(ベタ)への変更をおすすめしています。
見当ズレが目立たなく、文字や線がくっきり見えます。網のみでの表現ではデータではまっすぐに見えていても、印刷するとガタついてみえることがあります。 ※3
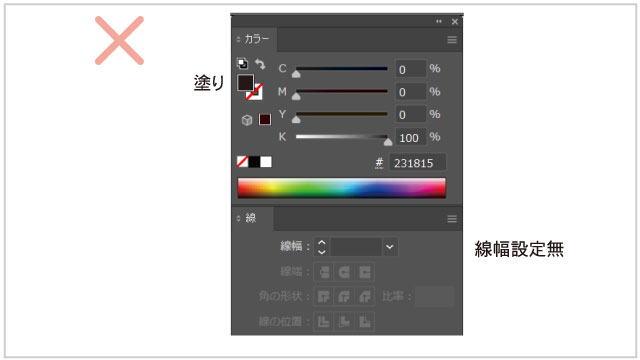
線幅の設定が0㎜だと、印刷されません(ヘアラインと呼ばれてます)。
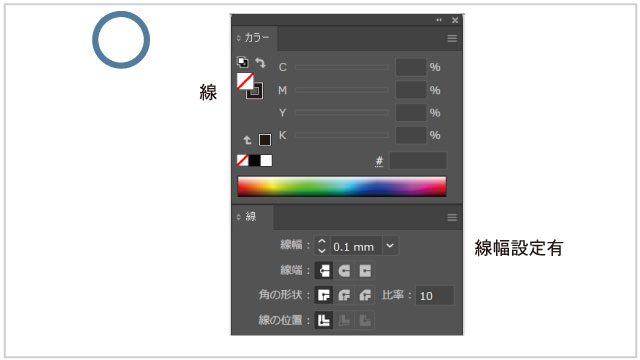
オブジェクト整列時の隙間について
リンクについて
Illustratorのデータだけあれば印刷できるわけではなく、写真(人物や食べ物、風景などの画像)も印刷には重要な要素です。
データを送付する際にはIllustratorにリンクさせた画像データも必ず一緒に送付してください。
ファイル形式はpsdファイルを推奨しています。
Illustratorは中身が同じであっても、ファイル名が違うと違うファイルとして認識してしまいます。
ファイル開封時に警告が出る以上、正しい印刷データとしての保証はできません。
また中身が違っていてもファイル名がリンクさせた時と一致してしまうと正しいファイルとして認識してしまいます。
リンクファイルの取り扱いには十分注意をお願いします。
【 便利機能 】
Illustratorのパッケージ機能を使うと、作業中のデータに使われている画像をまとめて、新しいフォルダを作ることができます。 ※4
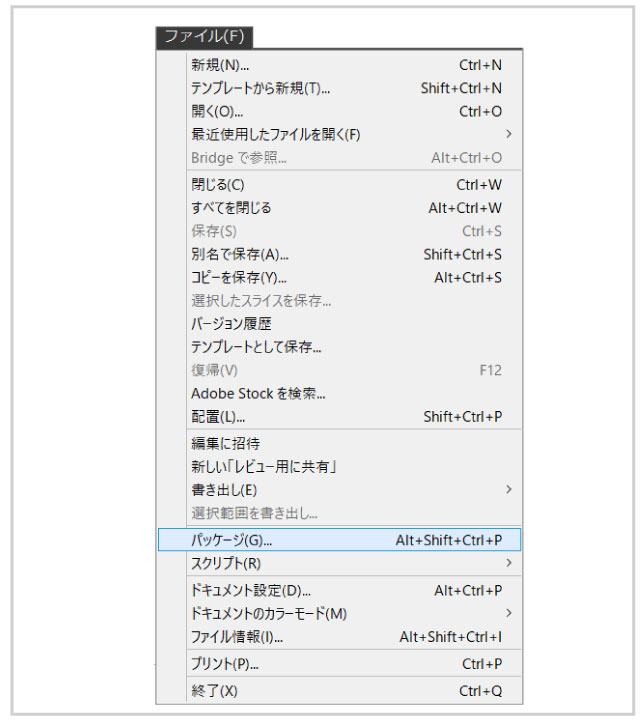
パッケージはファイルメニューの中にあります。
▼「印刷入稿データの作り方」が詳しく知りたい方は、こちらの記事もご覧ください!▼
・印刷入稿データの作り方②:フォント
・印刷入稿データの作り方③:色
・印刷入稿データの作り方④:印字