印刷入稿データの作り方③:色
色の基礎知識
RGBとCMYKについて
モニターはRGB(加法混色、色光の三原色:混ぜれば混ぜるほど明るくなる)、印刷用のインキはCMY(K)(減法混色、色料の三原色:混ぜれば混ぜるほど暗くなる)となっています。
色域に差があるのでスマートフォンで撮影した写真や、RGBで作成したデータなどをそのまま印刷するとイメージと異なる色再現がされることもあります。※1
またRGBモードで作成した黒はCMYKに変換すると4色掛け合わせで表現されてしまい意図せず見当ズレの原因となってしまう事があります。※2
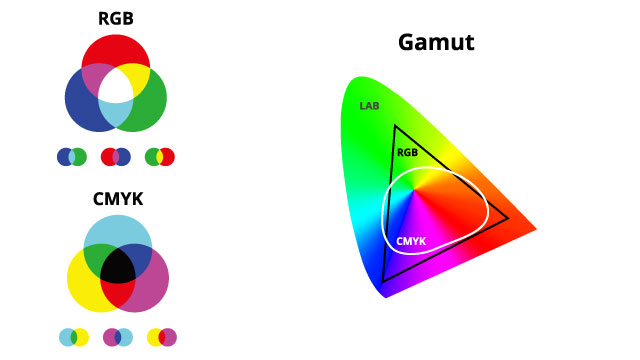
RGBでデータを作成してしまうと、CMYKで再現できない領域が
あるため、色味がくすむなどの現象がおこります。
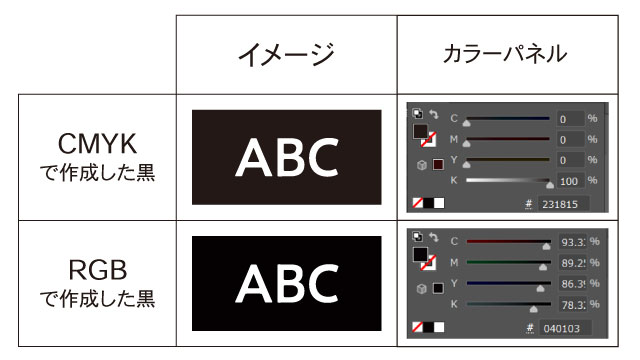
4色掛け合わせの黒になってしまうので、ご注意ください。
特色について
特色の必要性
CMYKの掛け合わせで再現できない色やコーポレートカラーを使いたい場合に特色を使用します。
特色を使うと発色が良かったり見当ズレがないというメリットはありますが、CMYKよりコストがかかるというデメリットもあります。
透明や蒸着紙を使った印刷では白版が必要になりますが、白版も特色になります。
デジタル印刷で使用できる特色はシルバーとホワイトのみでCMYK印刷が基本になります。
Illustratorでの特色(スポットカラー)のつくり方
その1:スウォッチパネルから作成
スウォッチパネルを開き、色を選んでダブルクリックすると②のスウォッチオプションが開きます。
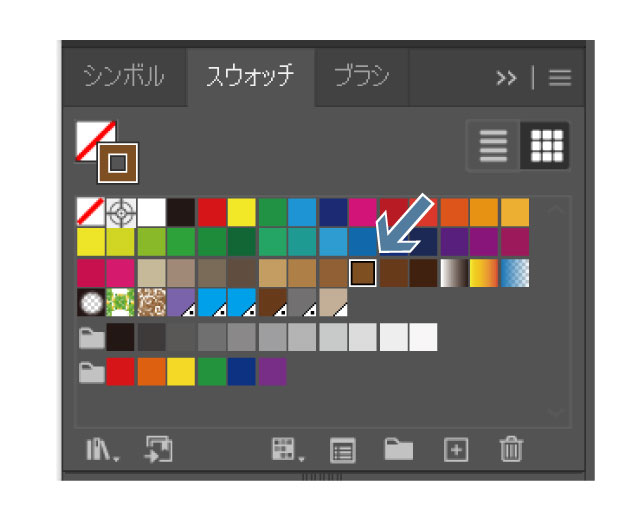
名前を変更、カラータイプを「特色」に変更、必要があればカラー調整を行い、OKをクリックします。
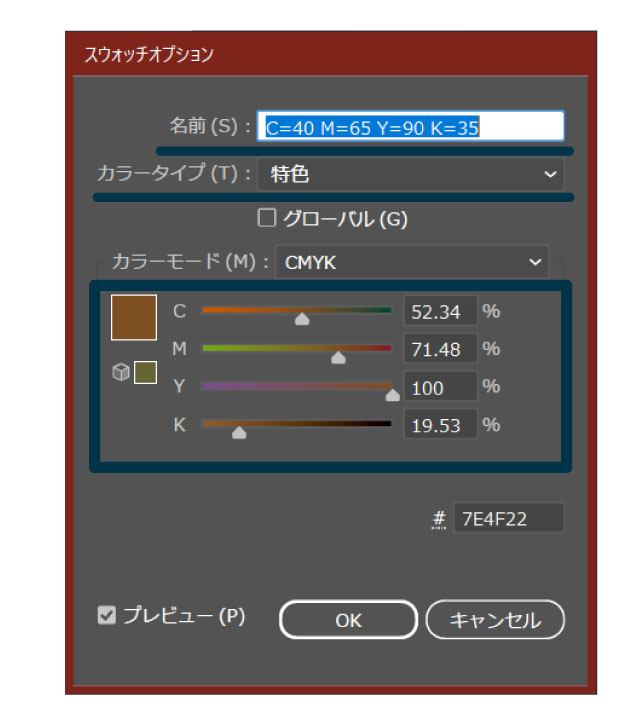
スウォッチパネルで右下に●がついてたら特色の完成です。●がついていないと特色設定されていませんのでご注意ください。
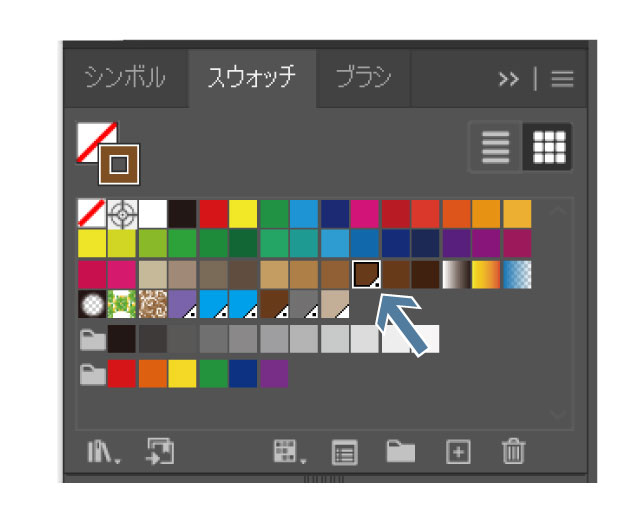
その2:カラーブックから作成
スウォッチパネルの左下(スウォッチライブラリーメニュー)をクリックすると②のパネルが現れます。
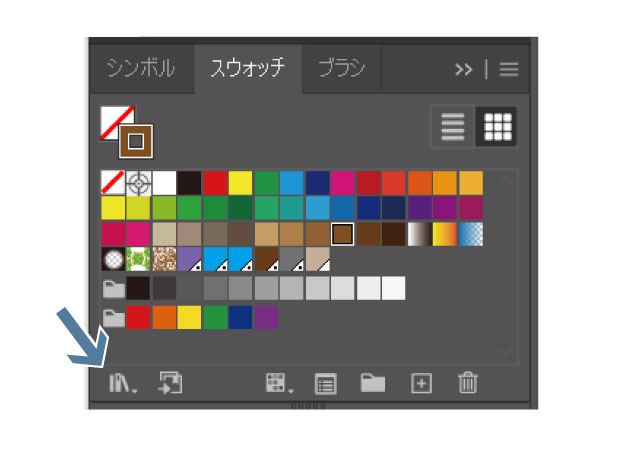
カラーブックから使用したいインキを一つ選択します。(例はDICカラーガイド)
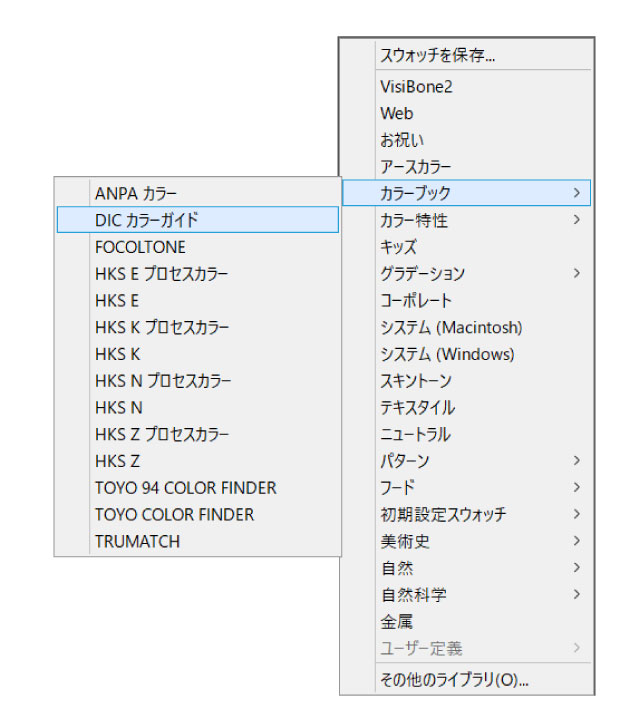
③
使用したい色を選択します。
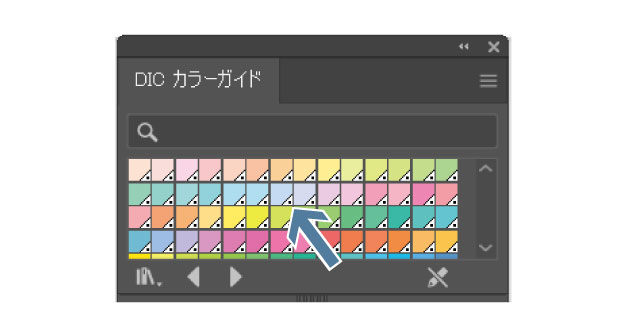
※上記選択した特色カラーは、スウォッチパネルに反映されます。ただし、右下に●がついていないカラーは特色になっていないので、ダブルクリックしてその1同様に特色設定を行ってください。
特色の指示
・特色を作成しただけでは印刷データに反映されません。デザインに特色が使用されていないと、CMYKで印刷されてしまい、想定外の色になる可能性が高いです。
・特色の指定がされていると確認の時間が省略できます。また特色の使用は、価格や納期に関係してきますので、見積もり段階でご相談ください。
・Illustratorでは分版プレビューを使うと特色の指定漏れの確認ができます。※3
・PDF-Xでは印刷工程メニューから出力プレビューで分色の確認ができます。※4
・特色やプロセスカラーを網で表現する場合、不透明度での%調整ではなく、カラーパネルで%調整してください。※5
・印刷に使用しない特色は削除して入稿してください。
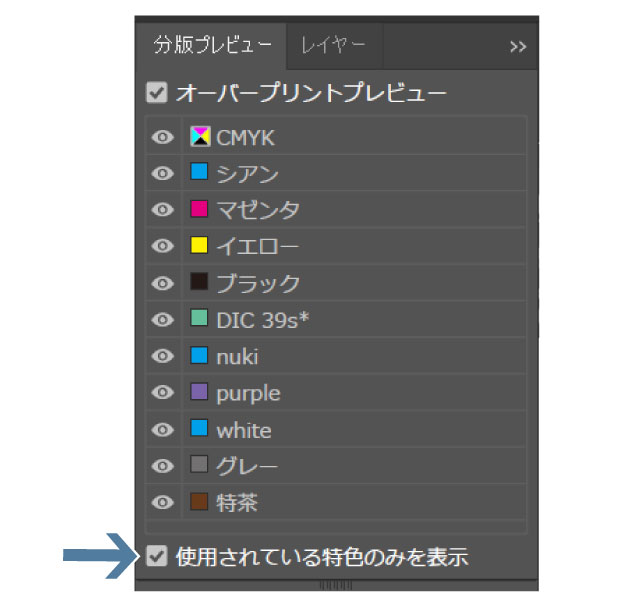
「使用されている特色のみ」の表示にチェックを入れると、CMYKと使用されている特色のみが表示されます。
目のマークをオフにするとその色は画面上で見えなくなります。そのため、どこにどの色が使われているか確認することが可能です。
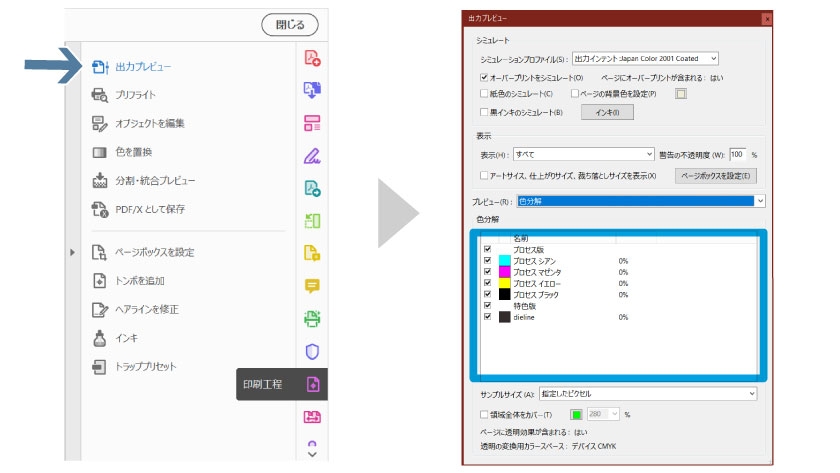
出力プレビューウィンドウの色分解の✓をオンとオフにすることで各色の確認を行うことができます。
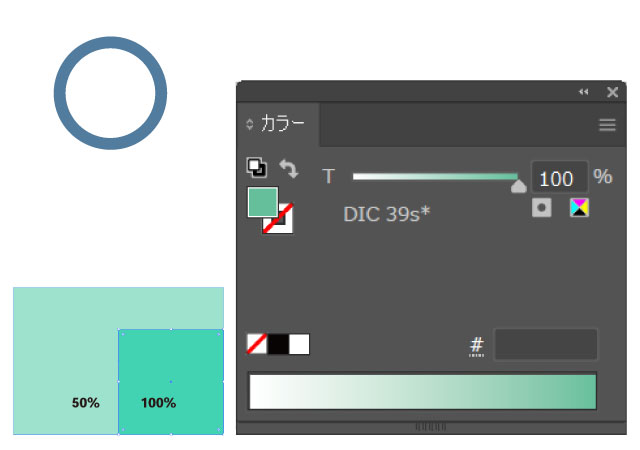
100%のカラーパネルの設定
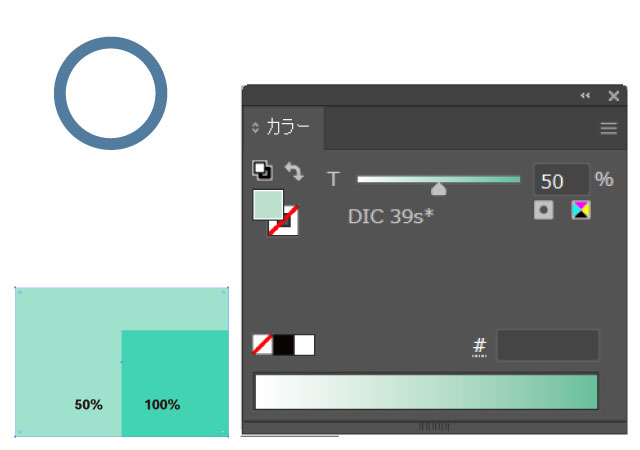
アミ50%のカラーパネルの設定
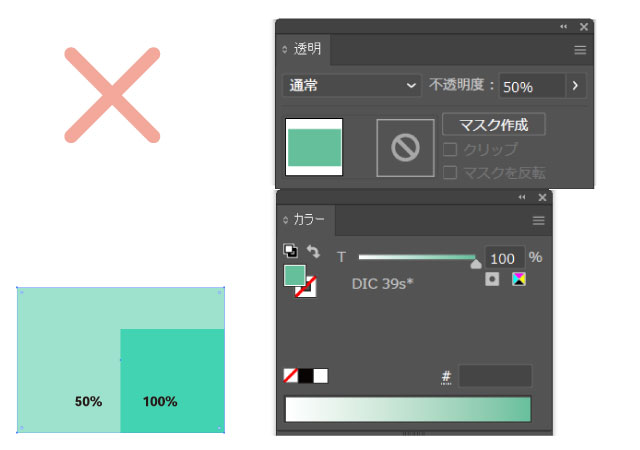
不透明度での濃度調整
トラップ(カブリ)について
見当ズレを防ぐために
製版結果の印刷物の見え方としてご承知おきください。
その1:スミノセ、オーバープリント処理
特色の場合も同様の手法を使うことを推奨しております。

その2:トラッピング処理(カブリ)
トラッピングは白版を使う際にも必要な処理になります。
色の組み合わせによってはデザインの周囲、境界にフチがついたように見えてしまったり、太って見えたり濁って見えてしまう事があります。
ケヌキ(トラッピング処理無し)で進行することもできますが、その際は機械スペック内の見当のズレにより、紙地(白地)等がチラチラと見えてしまう製品が混入します。
※トラッピング処理はアナログ印刷(オフセット印刷、フレキソ印刷、活版印刷)でのみ行っております。デジタル印刷ではこの処理は行いません。
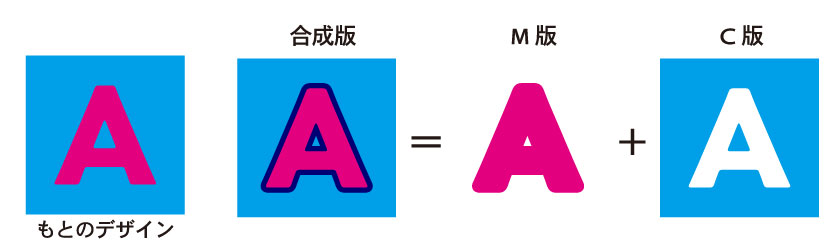
仕上がりはもとのデザインより、文字が大きくなり、C版と重なる文字の外側が少し濁って見えます。
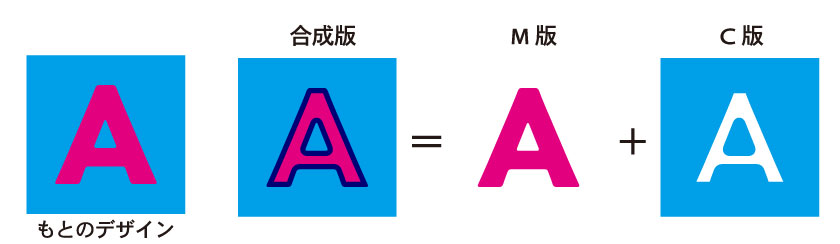
仕上がりは、もとのデザインと文字のサイズは変わりませんが、背景のC版と重なる文字の内側が少し濁って見えます。
注意点
また色の強さによって濁りは強く見えたり弱く見えたりします。上記の例では分かりやすいように強めの色を使っています。
文字以外のデザイン部分でもこれらの処理が必要な事があります。
インキの色の強さによってトラッピングの方向(スプレッド、チョーク)は変わります。
例えば最初は濃いめの黄土色(特色)を想定していたが、明るめの黄土色に変更することになると、再度作業が必要になります。
コードについて
JANコード
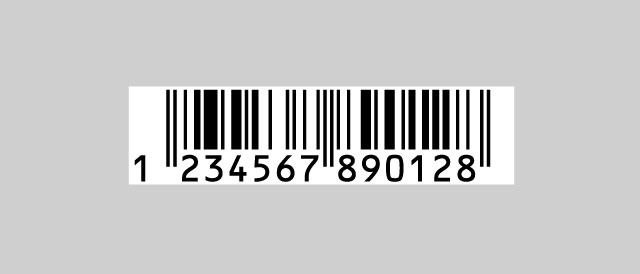
| 色 | 倍率 | 余白 |
|---|---|---|
|
赤系統以外の色 ・スミ1色 100% (PCS値︓75%以上) ・掛け合せ印刷は不可 (1色ベタでの印刷) ・赤色系は不可 1色で100% |
最小倍率80% 最大倍率200% JIS-X0507 準拠 |
モジュール幅に対して左側は11倍以上、 右側は7倍以上の余白が必要 (例)倍率100%の場合 左側3.63mm、右側2.31mm |
※多くのバーコードリーダーは読み取り時に赤色の光を使用しているため、バーコードが赤色で作成されていると、赤い光と同化してしまい読み取りに支障が出る恐れがあります。
※スミ以外で比較的一般的に読取り易い色は「濃青、濃緑」のような黒に近い色で、読み取り難い色は「赤・黄・橙」とされています。
※倍率は、作成時に指定を行い、作成後の倍率変更はしないでください。
QRコード

| 色 | 倍率 | 余白 |
|---|---|---|
|
スミ1色100% (推奨) |
1セルは0.3㎜以上 「印刷」と「印字」で セルサイズは異なります。 |
天地左右の余白(クワイエットゾーン)は 4セル分ずつ必要 |
※色は、スミ(K)1色での作成を推奨しており、それ以外は保証の対象外となりますので、ご注意ください。
カラーやグラデーション、白黒反転等デザイン重視のものは必ず読み取り確認を行ってから入稿してください。
※セルサイズは、1セル0.3㎜以上で作成してください。それ以下サイズで作成されたものは保証の対象外となりますので、色と同様に読み取り確認を行ってから入稿してください。
※余白(クワイエットゾーン)は、天地左右各々4セル以上必要です。不足していてQRコード同士が近すぎると読み取りできないこともありますので、ご注意ください。
[QRコードは(株)デンソーウェーブの登録商標です]
▼「印刷入稿データの作り方」が詳しく知りたい方は、こちらの記事もご覧ください!▼
・印刷入稿データの作り方①:基本
・印刷入稿データの作り方②:フォント
・印刷入稿データの作り方④:印字




